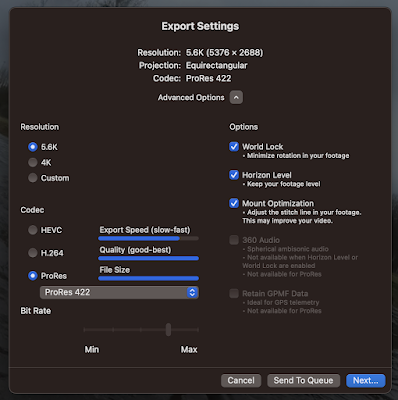Reviewer Assignment Notes
(for Springer's OCS)
Assigning reviewers to articles:
You can assign reviewers from two different places using pretty much the same workflow...
Workflow from the main "Paper list" tab (illustrations below)
A. Select an article to assign reviewers to
B. Choose the control widget to manage assignments
C. Select a reviewer and then check the "Yes," box
D. You can now see that your reviewer is assigned.
Your reviewer will then receive a notification message/email with instructions.
Alternate workflow from the main "Assignments" tab (illustrations below)
1. Assign the reviewer by selecting someone from the pop-up list. Then click the "Assign" button...
2. The page reloads with a warning and selection box that you need to check...
3. You then go back to the bottom of the page and click
Your reviewer will then receive a notification message/email with instructions.
It consists of two criteria and two basic edit panels.
i.) Evaluation (Reject, Weak Reject, Indifferent, Weak Accept, Accept)
ii.) Confidence (High, Medium, Low)
iii.) Argumentation aka the review (freeform plain text)
iv.) Comment to the PC Chair - private (freeform plain text)
You may also upload a written report using the file chooser towards the bottom of the page. If you get lost the cog icons at the bottom of the page will give you access to general functions/commands.
Workflow from the main "Paper list" tab (illustrations below)
A. Select an article to assign reviewers to
B. Choose the control widget to manage assignments
C. Select a reviewer and then check the "Yes," box
D. You can now see that your reviewer is assigned.
Your reviewer will then receive a notification message/email with instructions.
 |
| A. Select an article to assign reviewers to |
 |
| B. Choose the control widget to manage assignments |
 |
| C. Select a reviewer and then check the "Yes," box |
 |
| D. You can now see that your reviewer is assigned. |
Alternate workflow from the main "Assignments" tab (illustrations below)
1. Assign the reviewer by selecting someone from the pop-up list. Then click the "Assign" button...
2. The page reloads with a warning and selection box that you need to check...
3. You then go back to the bottom of the page and click
Your reviewer will then receive a notification message/email with instructions.
 |
| 1. Assign the reviewer by selecting someone from the pop-up list. Then click the "Assign" button... |
 |
| 2. The page reloads with a warning and selection box that you need to check... |
 |
| 3. You then go back to the bottom of the page and click |
Invitation to review:
The message text content is automatically generated and maintains anonymity, figure below.
The review form:
Note that the review form is not configurable. |
| Default article review form. |
It consists of two criteria and two basic edit panels.
i.) Evaluation (Reject, Weak Reject, Indifferent, Weak Accept, Accept)
ii.) Confidence (High, Medium, Low)
iii.) Argumentation aka the review (freeform plain text)
iv.) Comment to the PC Chair - private (freeform plain text)
You may also upload a written report using the file chooser towards the bottom of the page. If you get lost the cog icons at the bottom of the page will give you access to general functions/commands.